Join here http://www.swagbucks.com/refer/Darth2899


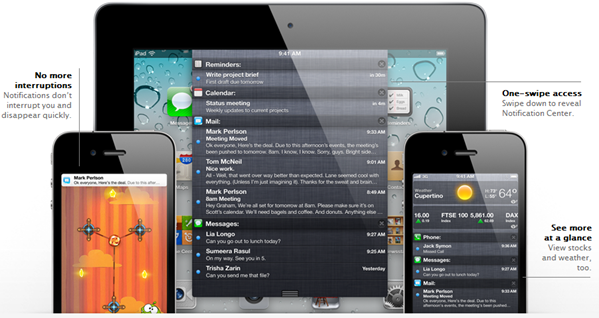
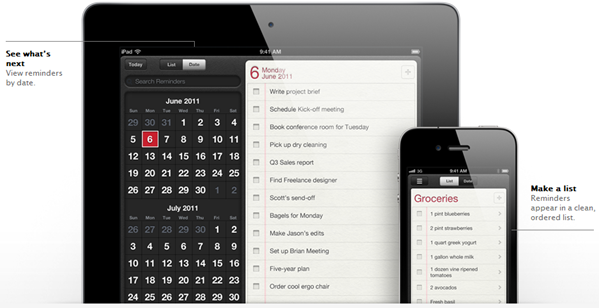
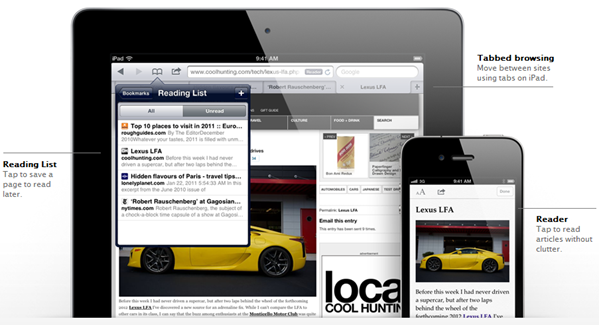
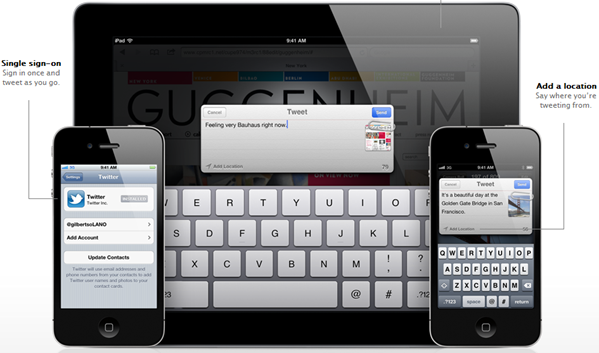
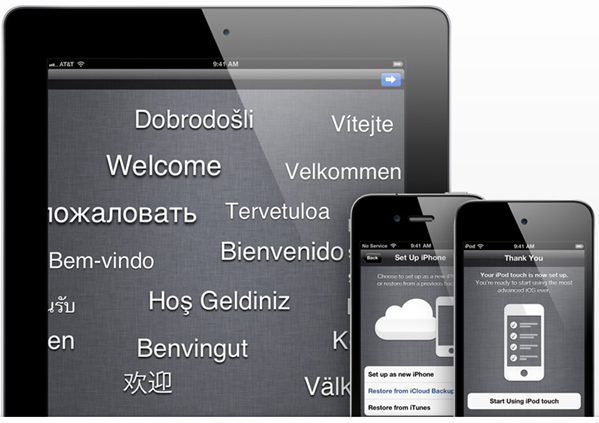
“Jailbroken iPhones typically use the same tethering technique as a standard iPhone, the one that’s already present in iOS. This method exposes tethering activity quite readily, because the iPhone, when in tethering mode, sends traffic through an alternate APN (AT&T access point/router) for the express purpose of identifying the traffic as tethered data. This makes it extremely easy for AT&T to identify whether or not an iOS device is utilizing tethering, and just how much of their data is consumed via tethering.So it appears, apps that use the special data APN get noticed by AT&T’s systems, hence the strong-arm tactics. Popular jailbreak app MyWi works just as described by AndroidPolice – using the tethering APN. What we need is an app that uses the same APN as your iPhone does for its own data. According to the iPhoneDownloadBlog, that app is PdaNet.
Some tethering applications for iOS make use of alternative methods and route tethered traffic through the phone’s normal data APN, but by and large, most jailbreakers stick with the stock application because it’s easy to use and doesn’t require any complicated setup. In fact, many iPhone users jailbreak for the sole purpose of avoiding AT&T’s tethering fees (for why, see next section). These are the people AT&T’s is going after.”
We’ve pushed out the 4.3.1 compatibility fix for ultrasn0w in Cydia — it’s now at version 1.2.1. If you’re not already at 4.3.1 and you need the unlock, please be sure you understand how to get to 4.3.1 using a custom IPSW that doesn’t update your baseband.However it should be noted that this release of Ultrasn0w is not a new unlock for iPhones with newer basebands, instead, it only fixes the compatibility and signal bar issues on the existing devices, which are jailbroken (with preserved basebands: 01.59.00 / 04.26.08 / 05.11.07 / 05.12.01 / 05.13.04 / 06.15.00) on iOS 4.3.1 using PwnageTool or Sn0wbreeze.
This isn’t a new unlock! It’s to allow those who are already unlocked to use FW 4.3.1. It also fixes the signal bar issue for those who aren’t using the unlock but retain an older baseband intentionally.
AFTER INSTALLING ULTRASN0W 1.2.1, PLEASE REBOOT YOUR iPHONE using the normal “slide to power off” swipe. T-Mobile users in the USA also should disable 3G mode in Settings->General->Network.
Apple Worldwide Developers Conference to Kick Off June 6 at Moscone West in San Francisco
CUPERTINO, California—March 28, 2011—Apple® today announced that it will hold its annual Worldwide Developers Conference (WWDC) June 6 through June 10 at San Francisco’s Moscone West. At this year’s five-day conference Apple will unveil the future of iOS and Mac OS®, including exciting demonstrations of the new kinds of apps that developers can build using Apple’s advanced frameworks and more than 100 technical sessions presented by Apple engineers.
“At this year’s conference we are going to unveil the future of iOS and Mac OS,” said Philip Schiller, Apple’s senior vice president of Worldwide Product Marketing. “If you are an iOS or Mac OS X software developer, this is the event that you do not want to miss.”
Mobile developers will be able to explore the latest innovations and capabilities of iOS and learn how to greatly enhance the functionality, performance and design of their apps. Mac® developers will see and learn how to develop world-class Mac OS X Lion applications using its latest technologies and capabilities. Developers can even bring their code to the labs and work with Apple engineers, applying development techniques and best-practices to enhance their apps.
Activities at Apple’s WWDC 2011 include:
Go to the Apple Worldwide Developers Conference 2011 website (developer.apple.com/wwdc) to purchase tickets, as well as for updates and more information.
- more than 100 technical sessions presented by Apple engineers on a wide range of technology-specific topics for developing, deploying and integrating the latest iOS and Mac OS technologies;
- over 1,000 Apple engineers providing developers with code-level assistance, insight into optimal development techniques, and guidance on how they can make the most of iOS and Mac OS technologies in their apps;
- the opportunity to connect with thousands of fellow iPad®, iPhone® and Mac developers from around the world; and
- Apple Design Awards which recognize iPad, iPhone and Mac apps that demonstrate technical excellence, innovation and outstanding design.
sudo -senter your administrator password, then:
/Users/TaimurAsad/Desktop/tetheredboot/tetheredbootYou will have to of course replace “TaimurAsad” with the name of the directory on your computer.
/Users/TaimurAsad/Desktop/tetheredboot/iBSS.n90ap.RELEASE.dfu
/Users/TaimurAsad/Desktop/tetheredboot/kernelcache.release.n90
/Users/TaimurAsad/Desktop/tetheredboot/tetheredboot –iTip: Simply drag and drop in Terminal – tetheredboot file, then iBSS file and then kernelcache.release file.
/Users/TaimurAsad/Desktop/tetheredboot/iBSS.n90ap.RELEASE.dfu -k
/Users/TaimurAsad/Desktop/tetheredboot/kernelcache.release.n90